
 VietTech Solutions - Dịch vụ Email Server chuyên nghiệp
VietTech Solutions - Dịch vụ Email Server chuyên nghiệp
Để đảm bảo quyền lợi của tất cả các khách hàng đang sử dụng dịch vụ tại VIETTECH, chúng tôi xin đưa ra một số quy định sử dụng đối với dịch vụ Email Server, cụ thể như sau:
- Khách hàng không gửi vượt quá số lượng email/giờ (hoặc email/ngày) đối với gói dịch vụ Email Server đã đăng ký.
- Khách hàng chỉ sử dụng Email Server với mục đích trao đổi thông tin trong nội bộ hoặc trao đổi thông tin với đối tác, khách hàng của doanh nghiệp/tổ chức.
- Khách hàng không sử dụng Email Server để gửi email số lượng lớn (email spam), email quảng cáo sản phẩm/dịch vụ...tới những địa chỉ không đăng ký nhận mail hoặc không có nhu cầu nhận mail từ email của Quý khách.
- Khách hàng có trách nhiệm tuân theo các quy định về chống thư rác chính phủ đã ban hành. Mọi vi phạm khách hàng sẽ hoàn toàn chịu trách nhiệm trước pháp luật.
- Căn cứ theo Nghị định số 90/2008/NĐ-CP của Chính phủ về chống thư rác ban hành ngày 13/08/2008, chúng tôi có trách nhiệm ngăn chặn hành vi phát tán thư rác.
Chúng tôi có thể tạm khóa dịch vụ hoặc đơn phương chấm dứt hợp đồng dịch vụ nếu Quý khách vi phạm một trong những quy định nêu trên.
Điều này cũng áp dụng nếu tình trạng này bị lặp lại nhiều lần, ngay cả khi Quý khách là nạn nhân của virus hay bị người khác lợi dụng làm phương tiện phát tán thư rác nhưng không có biện pháp ngặn chặn hữu hiệu.
VIETTECH SOLUTIONS xin chân thành cảm ơn sự hợp tác và triển khai sử dụng dịch vụ của Quý khách!
Bước 1: Đăng nhập vào trang chủ https://emailserver.viettechcorp.vn/
Bước 2: Kích vào dấu cộng để tạo Email server
Bước 3: Nếu tạo Email server cho tên miền bạn đã đăng ký thì kích vào Khởi tạo
Nếu tạo Email server cho tên miền khác nhập tên miền muốn tạo vào
Sau đó kích Khởi tạo
Bước 4: Email server đã được khởi tạo thành công, kích vào OK để xác nhận
Bước 5: Sau khi kích vào Hướng dẫn sẽ hiện thị bảng sau:
Bước 6: Đăng nhập vào trang quản lý tên miền để nhập thông tin bản ghi DNS.
(Nếu sử dụng dịch vụ tên miền của Viettech Solutions thì quý khách truy cập vào link: http://domain.viettechcorp.vn/)
Kéo xuống phần Thiết lập nhanh DNS thông dụng nhập nội dung tương ứng theo đúng từng phần: Host record, Type và Value như trong phần Hướng dẫn.
Kích Lưu để hoàn thành nội dung 1 bản record và Thêm để tiếp tục nhập bản record tiếp theo.
Bước 7: Để tránh tình trạng bị spam mail khi gửi sang Gmail.
Kích vào biểu tượng trong phần Verify.
Nhập thông tin bản ghi DNS vào trang quản lý tên miền giống như ở Bước 6
Bước 8: Để tạo danh sách email, kích chọn Thêm Email.
Nhập thông tin để tạo tài khoản email cho email server .
Quý khách lưu ý khi tạo mật khẩu email làm theo hướng dẫn sau: Mật khẩu ít nhất 9 ký tự trong đó có ít nhất 1 chữ hoa,1 chữ thường ,1 số ,1 ký tự đặc biệt ( !@#$%^&*...)
Chọn OK
*** Tương tự đối với tạo danh sách Email Group
Chọn Thêm Email
Nhập thông tin để tạo tài khoản group email
Bước 9: Kích vào đia chỉ webmail để vào trang email
*** Có thể thay đổi mật khẩu của địa chỉ email bằng cách kích vào biểu tượng bên tay trái trong mục Thao tác
Đối với cấp lại mật khẩu quý khách cũng tạo theo hướng dẫn sau: Mật khẩu ít nhất 9 ký tự trong đó có ít nhất 1 chữ hoa,1 chữ thường ,1 số ,1 ký tự đặc biệt ( !@#$%^&*...)
Bước 10: Đăng nhập tên (là tên địa chỉ email) và mật khẩu email.
Giao diện của email sẽ hiện thị và bạn đã có thể sử dụng Email server.
Quý khách đã có thể sử dụng giao diện này để gửi/nhận email hoặc tích hợp tài khoản để sử dụng trên giao diện Gmail/Outlook (Xem bài hướng dẫn sau).
CẤU HÌNH GỬI MAIL
Bước 1: Cài đặt – Tài khoản và nhập – Thêm địa chỉ email khác
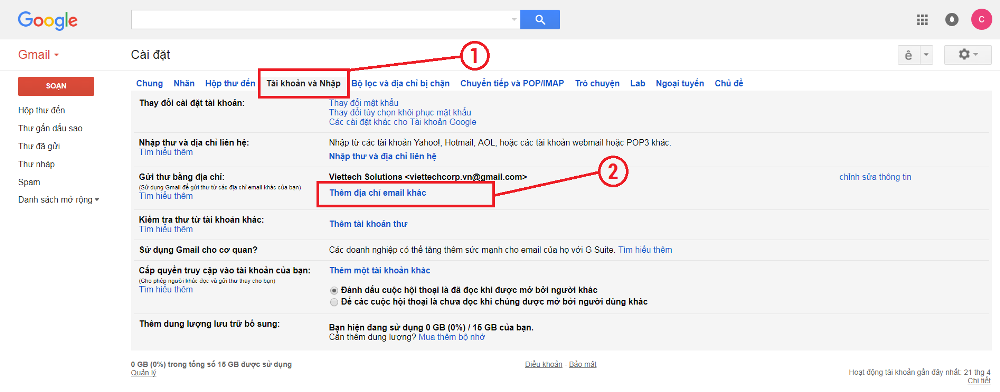
Bước 2: Điền tên và địa chỉ email muốn tích hợp vào Gmail

Bước 3: Điền thông tin Máy chủ, Cổng, Tên người dùng & Mật khẩu

Bước 4: Kiểm tra email để lấy mã kích hoạt nhập vào

Bước 5: Hoàn thành

Bước 6: Kiểm tra bằng cách gửi thử email

CẤU HÌNH NHẬN MAIL
Bước 1: Cài đặt – Tài khoản và nhập – Thêm tài khoản thư

Bước 2: Nhập địa chỉ email muốn tích hợp

Bước 3: Bấm Tiếp theo

Bước 4: Nhập thông tin Máy chủ, Cổng, Tên đăng nhập và Mật khẩu

Bước 5: Hoàn thành

Bước 1: Đăng nhập vào Outlook -> Kích vào File
Bước 2: Chọn Add Account
Bước 3: Trong cửa sổ Add New Account chọn Manually configure....
Tiếp tục chọn Next
Bước 4: Chọn Next
Bước 5: Nhập thông tin tại Add New Account
Nhập thông tin:
Ví dụ: Email đã tạo tại https://emailserver.viettechcorp.vn là tuanpm@longhungvn.com, Mật khẩu là: 123456
Your name: Đặt tên cho tài khoản email của quý khách tùy ý, có thể để có dấu.
Email address và Username: tuanpm@longhungvn.com
Incoming mail server và outgoing mailserver: mail.viettechcorp.vn
Password: 123456
Sau khi nhập xong dữ liệu chọn More setting
Bước 6: Kích Outgoing server chọn My outgoing server….
Chọn OK
Bước 7: Kích Advanced -> Nhập 995 tại Incoming server (POP3)
587 tại Outgoing server (SMTP).
Chọn trường TLS.
Chọn OK.
Bước 8: Sau khi hoàn thành chọn Close
Bước 9: Kích vào Finish để hoàn thành tạo thêm một tài khoản email mới vào Outlook
HOÀN THÀNH CÀI ĐẶT EMAILSERVER TRÊN OUTLOOK.
Bước 1: Mở phần mềm Thunderbird. Từ trình đơn Tools bạn nhấp vào mục Account Settings.
Bước 2: Bạn sẽ thấy hộp thoại Account Settings xuất hiện. Nhấp chuột vào nút Add Account.
Bước 3: Tại cửa sổ Mail Account Setup, nhập các thông tin:
- Your name: Đặt tên cho tài khoản email của quý khách tùy ý, có thể để có dấu.
- Email address: Điền đầy đủ địa chỉ e-mail của quý khách (VD: tuanpm@vinachali.com).
- Password: Nhập vào mật khẩu để đăng nhập vào e-mail.
- Chọn mục Remember password khi bạn muốn chương trình nhớ password của bạn và không cần gõ password khi gửi hay nhận email.
- Click nút Continue và chờ cho Thunder Bird thiết lập các thông số của hệ thống.
Bước 4: Chọn Manual Config
Bước 5: Dòng Icoming
Nhập: mail.viettechcorp.vn
Chọn IMAP.
Nhập thông số 993
Dòng Outgoing
Nhập: mail.viettechcorp.vn
Nhập thông số 465
Sau đó nhấn nút Re-test để cập nhật lại thông tin cấu hình.
Bước 6: Chọn OK để kết thúc
HOÀN THÀNH CÀI ĐẶT EMAILSERVER TRÊN THUNDERBIRD.